ホームページを作成するまでの流れまとめ~シンプルにわかりやすく~完結型
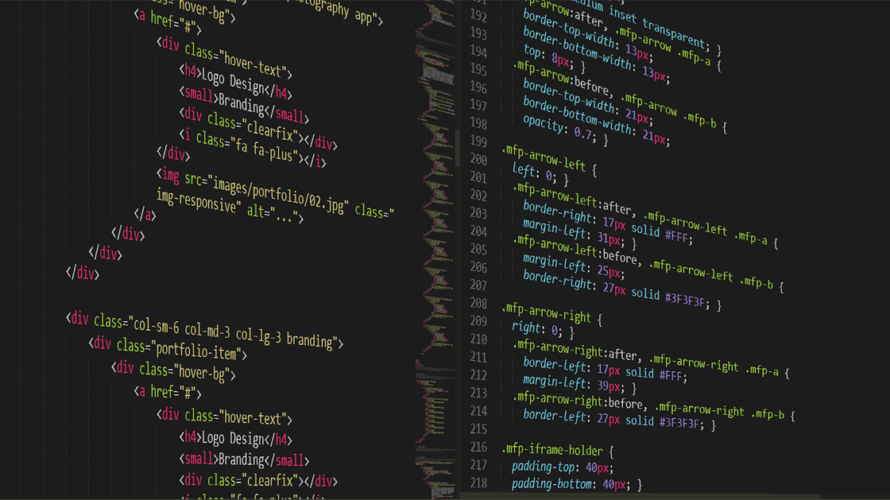
こんにちは。 マニ(@Tw8736) です。
色々情報を取ってるけど、結局どういう流れで進めればいいの??
と悩んでる方に。
サーバーがどうとか、ドメインがどうとか、ワードプレスがどうとか・・・
ネットで稼ごうとした場合はたっくさん用語が出てきます。
で、情報がまとめきらないのに細かい情報まで入ってきちゃって
脳内で、やった気でいるそこのあなた。
ちょっと頭の中を精査しましょう。
このページではアイムが実際にやった流れとつまずいた所を書いていきます。
出来る限り難しい言葉は避けますので、これで頭の中の情報を整理してください。
サイトを作るためにした手順
まず、サイトの作成する場所「サーバー」に登録
次にサイトの住所「ドメイン」を作成
「ドメイン」を決めたら「サーバー」にログインしてさらに「サーバーパネル(管理画面です)」にログインします。
サーバーパネルの左サイド下部に
「ドメイン設定」とあるのでそこをクリック
すると出てくるメニュータブに
・ドメイン設定の一覧
・ドメイン設定の追加
とあるので「ドメイン設定の追加」で、決めたドメイン(住所みたいなもの)を追加する。
ここまでに関連する記事↓
自分のブログやサイトを簡単に作成するー超超初心者の為にノウハウー
エックスサーバー内で決めたドメインなら大丈夫ですが、アイムはドメインが安い「お名前ドットコム」を選んだので
お名前ドットコムに、サーバーはエックスサーバーを使います~
というお知らせ(登録)をしないとサイト表示出来ません。
アイムはここで結構つまずいてしまって、時間食いました。
お名前ドットコム側の設定
お名前ドットコムにログインして
ドメイン一覧のページの「ネームサーバー」を「変更する」をクリック
「他のネームサーバーを利用」にチェック
ここで必要なのが
エックスサーバーのサーバーパネル内の「ネームサーバー情報」です。
エックスサーバーのサーバーパネルを開き、「サーバー情報」をクリック
ネームサーバーが1~5まで表示されます。
この1~5までのアドレスを「お名前ドットコム」にコピペでいいので打ち込みます。
2項目まで「必須」と書かれてますが、5項目まで打ち込みます(念のため)
ネームサーバー情報を打ち込めたら「設定」をクリックして終了です。
ここまでで、サーバ―の設定とドメインの設定、更にこの二つの関連性まで繋げれました。
さぁ、いよいよ自分のサイト作りです。
ネットで検索してぱっとページが表示されるのが、自分のサイトが出来た~て感じですもんね。
サーバーにワードプレスをインストール
![]() にサイト作成ツールをインストールします
にサイト作成ツールをインストールします
有名なのは「ワードプレス」なのでアイムもこちらをインストール。
簡単に言うとスマホにアプリをインストールするのと一緒です。
で、エックスサーバーのサーバーパネル内にちゃんと項目があります。
エックスサーバーにログイン
↓
契約したサーバーの項目が出てるので「サーバーパネル」のしたの「ログイン」をクリック
↓
ログインするといろんなメニューの項目が出てくるので下の方に
「ワードプレス簡単インストール」
という親切な項目があります。
↓
そこをクリックすると、登録したドメインが出てくるので
サイトを作りたいドメインをクリックしてインストールします。
以上です!!!!
ワードプレスの使い方
ここではほんとうにシンプルに書きます。
ので、慣れてきてレベルをアップしたい場合は色々調べて見てください。
ここではアイムのしたことを書いてますので、
サイトを作って記事を書くまでの手順です。
初めにすることポイント2つ
①テーマ決め
これが一番ワクワクする気がします^^
だって自分のサイトのビジュアルが変わるんですから!
でもこれもあまりこだわりがない人は初めからのデフォルトのテーマでも全然いいですよ。
カフェ風で普通にかわいいですしね。
ちなみにアイムは
使ってます。
ライオンブログは見た目がすっごくオシャレででもブログにも使いやすくて
今の所一番かな、という所。
STINGERはもう、ワードプレスの中では基本でSEO対策(よくわかってないけど)も出来てるようで。
しかもシンプル!!ごちゃっとしたのが嫌なひとはベストです。
ブログに特化したい人はこちらでも良いかも↓
テーマを設定しましたら(そのままでもいいけど)次は・・・。
プラグイン設定
はい、このプラグイン。超超初心者には難易度が高い!!
かくいうアイムもほんとに見様見真似でやってみた感じでした。
簡単に言うと、プラグインとは
サイトに簡単にセキュリティや様々な機能を簡単に設定できるよ!!
という機能です。
で、今の情報社会、なんとかにおすすめの〇選!!!とかたくさん出てるわけですよ。
そんなの全部調べてしかも設定の仕方もも調べて、ちゃんと機能してかも調べて・・・
何てことしてたら記事を書く前に疲れちゃうってね・・・。
なので、アイムが精査してこれはいれとこ!ってやつを書きます。
・・・・・・アクセス数を伸ばす為のSEO対策ってのをしてくれます。
・Akismet Anti-Spam (アンチスパム)
・・・・・・スパム(迷惑)メールとかをチェックしてくれます。(設定画面が英語だったりするので少し手間取ります。)
・・・・・・サイトのバックアップ用です。
・・・・・・サイトのページにリンクを貼ったりした際に、そのリンク先がちゃんと見れるかどうか調べてくれます。
・TypeSquare Webfonts for エックスサーバー
・・・・・・ワードプレスで使える文字のフォントを使えるようにするもの。
・・・・・・ワードプレスの日本語をちゃんと表示するためのもの。
この6つですね。
一応、アイムの認識の中で簡単な言葉で説明してますので、あしからずw
これらのプラグインを有効化すればOKです!!
記事を書いていこう!!!!
ここまで設定お疲れさまでした。
いや~ここまでが長い!!初心者には辛い!!!
これまでのサイトを作るまでがめんどくさいので大体の人は手付かずになっていきます。
なので、このやる手順をサクッとやって、書き始める所までいきましょう!
記事を書く前にすることが1つ。
タイトルを決めます。
例えば
ペットの事を書こうと思えば「ペットを飼ってる自分が思う事」とか
なんでも書きたい!と思えば「日々生きてる中での発見集!」とかですね。
(センスねーとか言わないでw)
で、このタイトルは ワードプレスの「ダッシュボード」の左端メニューの欄の
下から4番目 にあります「設定」のなかの「一般」をクリックすれば設定できます。
「一般」をクリックしたら
「タイトル」「キャッチフレーズ」とかがあるので
それぞれ入れると・・・・
サイトを表示したときにトップ画面の一番上に表示されます!!
これが表示されるだけで
「あ~自分のサイトが出来た~」
ってテンション上がるので、記事を書きたくなりますよ^^
さぁ!後はワードプレスのダッシュボードメニューの上から3番目
「投稿」をクリックして「新規追加」をクリックして記事を書いてみましょう!!
ここがゴールです!!!!!
お疲れ様でしたーーーーー!!!!!
まとめ
ブログを書きたい、と思ってるかたはネタがそこそこあると思います。
でも、書くまでが手順のめんどくささがあって中々手につかないんですよね。
色々調べていくとやることが多そうな感じがしてくるので二の足を踏むので
シンプルな手順でやってみましょう。
細かい設定はあとから自分で自分のサイトをチェックしながらでもできますから。
①サーバーを決める・・・アイムはエックスサーバー
![]()
②ドメインを決める・・・アイムはお名前.com
![]()
ドメインはエックスサーバーが提供してるのもあるので、2か所にログインとかするのはめんどくさいという方は
もあります^^
③サーバーにワードプレスをインストール
④サーバーとドメインを関連付ける(これが終わったらいったん自分サイトを検索かけるといいですよ)
⑤プラグインとサイトのタイトル決め
⑥記事を書く!!!(ゴー―――ル!!)
です!!!!シンプルに考えるとサクサクいけるので、やってみましょう!
ちなみに小難しい事はいいから誰かやってくれ!って方は↓
![]() こういうところもありますよ。
こういうところもありますよ。
自分なりのやり方でシンプルに考えた時に一番やりやすい方法をやってみてくださいね!
以上、マニでした!!
-
前の記事

マネートラック(monetrack)という新しいASPを登録してみました。 2018.06.04
-
次の記事

簡単に稼ぐホームページを作成する~中級者編~時間をかけれない方へ 2018.06.18

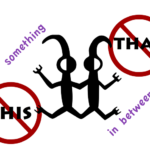







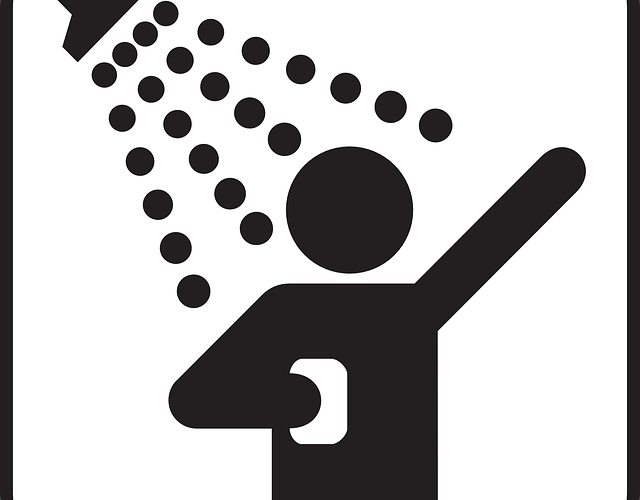


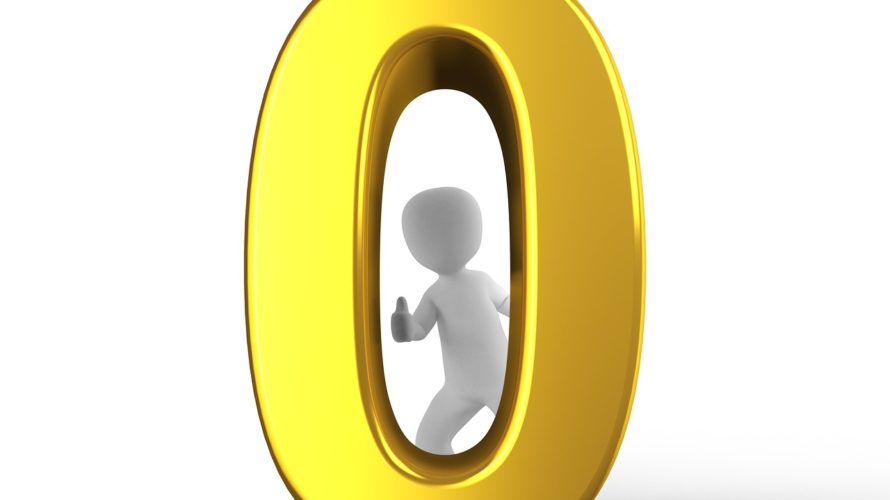
[…] 前回の記事では「ワードプレスで簡単にサイト作成をする流れ」を書きました。 […]
[…] ↑この過程については「サイトを作成するまでの流れまとめ」で詳しく書いてます。 […]
[…] ワードプレスでの簡単なサイトの作成方法はこちら→サイト作成方法 […]
[…] ホームページを作成するまでの流れまとめ […]
[…] ホームページを作成するまでの流れまとめ~シンプルにわかりやすく~完結型 […]